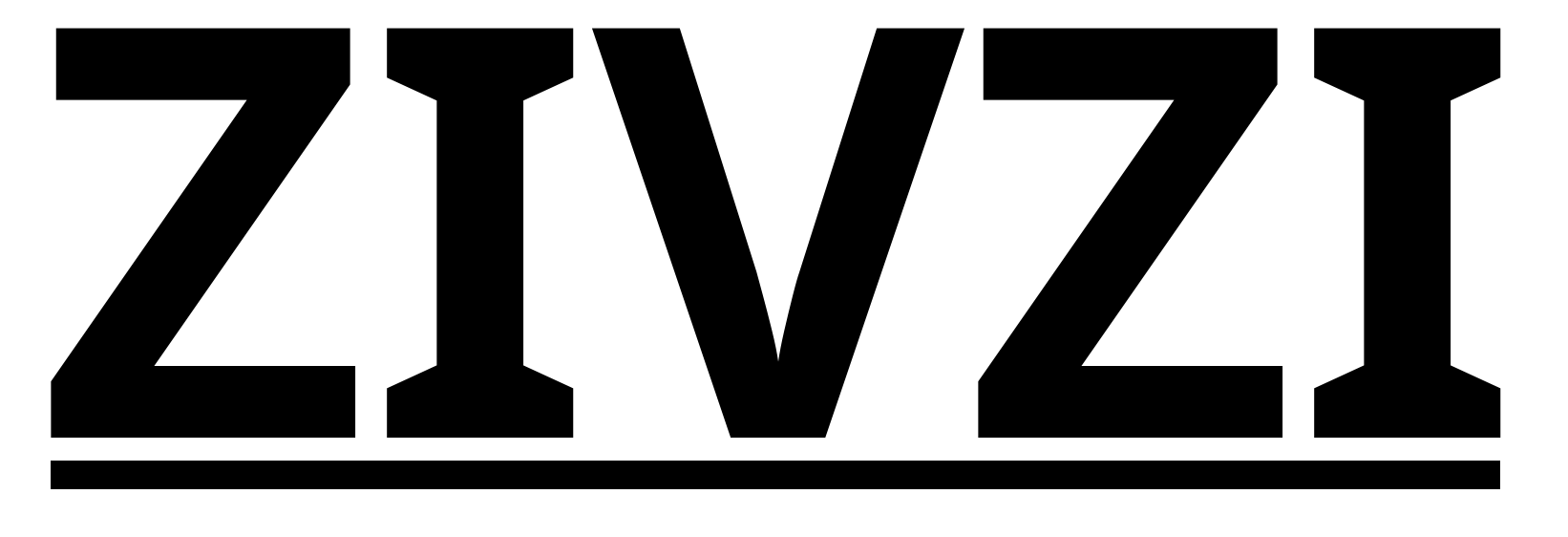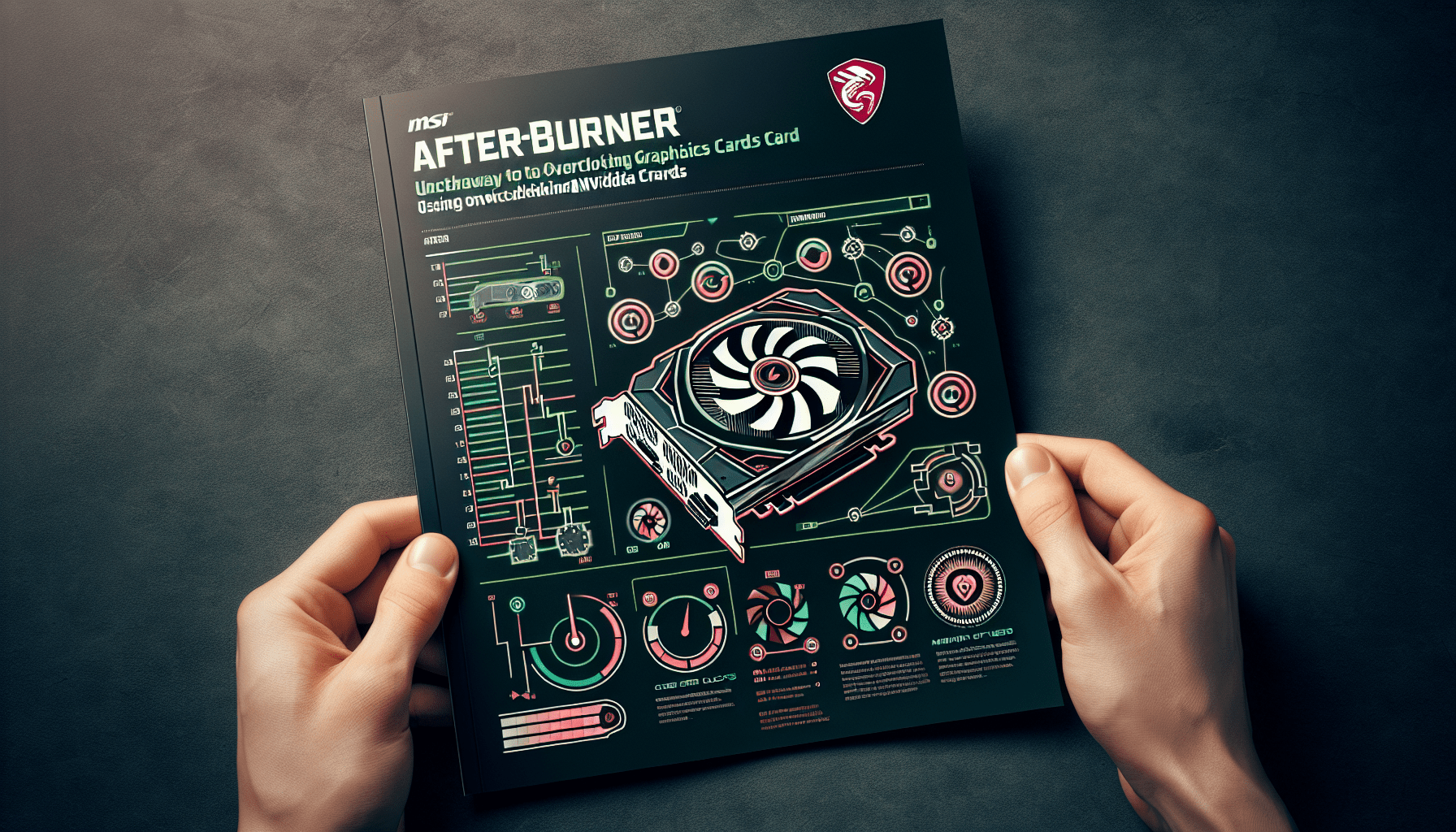Introducing the Latest Generation of AMD Ryzen CPUs
February 19, 2024
Discover Tiger Woods’ Fresh Clothing Line
February 19, 2024Are you looking to maximize the performance of your Nvidia graphics card? Look no further than our comprehensive guide on overclocking Nvidia graphics cards with MSI Afterburner. In this article, we will walk you through the process of unlocking the full potential of your graphics card, enabling you to push it to its limits and achieve enhanced gaming experiences. Whether you are a seasoned overclocker or a beginner, our step-by-step instructions and tips will help you harness the power of your Nvidia graphics card with ease. Get ready to take your gaming to the next level with our ultimate guide to overclocking Nvidia graphics cards with MSI Afterburner.
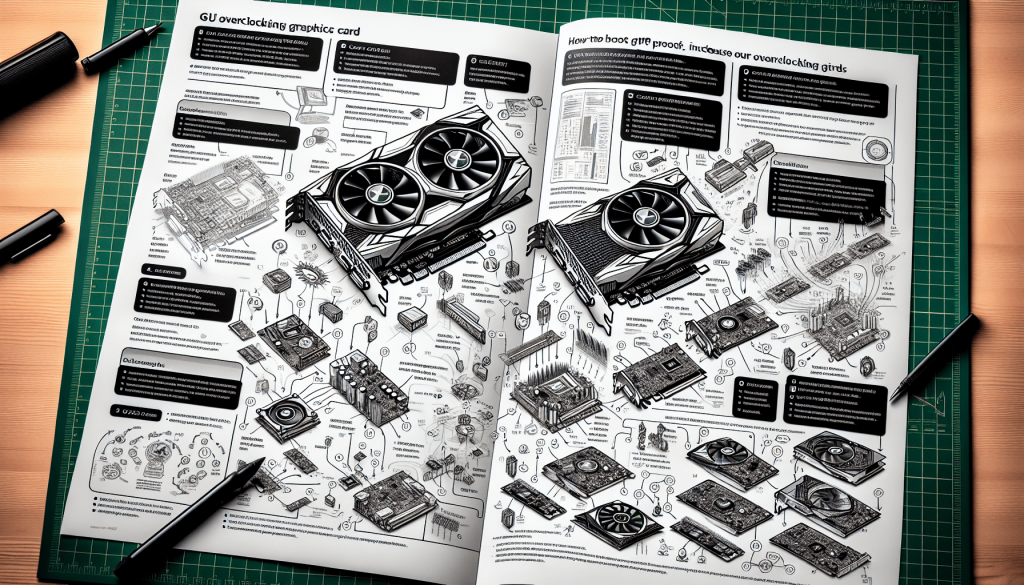
What is Overclocking?
The concept of overclocking
Overclocking is the process of pushing your computer hardware beyond its factory-set limits to achieve higher performance. It involves increasing the clock rate of your Nvidia graphics card, which refers to the speed at which the cores and memory of the card operate. By overclocking, you can potentially gain a significant boost in gaming performance and frame rates.
Benefits of overclocking
There are several benefits to overclocking your Nvidia graphics card. First and foremost, it allows you to maximize the potential of your hardware, getting the most out of your investment. Overclocking can also enhance gaming experiences by unlocking higher frame rates and smoother gameplay. Additionally, it can be a cost-effective alternative to purchasing a new graphics card, since overclocking can provide a temporary performance boost.
Risks and limitations of overclocking
While overclocking can be exciting and rewarding, it does come with some risks and limitations. One of the main risks is the potential for instability and crashes. Overclocking puts additional stress on your hardware, which can lead to system instability if not done properly. It’s also important to note that overclocking may void your warranty, as it involves altering the settings of your graphics card. Finally, it’s crucial to prioritize safety and avoid pushing your hardware too far, as excessive overclocking can cause damage to your components.
Choosing the Right Nvidia Graphics Card for Overclocking
Understanding Nvidia GPU models
Nvidia offers a wide range of graphics cards, each with its own set of specifications and capabilities. It’s essential to understand the differences between various GPU models to select the right one for overclocking. Factors to consider include the number of CUDA cores, memory type and size, and power requirements. GPUs like the GeForce RTX 30 series or the GeForce GTX 16 series are popular choices for overclocking due to their robust performance capabilities.
Factors to consider when selecting a graphics card for overclocking
When choosing a graphics card for overclocking, it’s important to consider factors such as cooling capabilities, power delivery, and overall build quality. Look for features like a robust cooling system with large heatsinks and multiple fans to ensure proper heat dissipation. Power delivery is also crucial, as a reliable and stable power supply is vital for overclocking. Finally, pay attention to the build quality of the graphics card, ensuring it has a solid construction that can withstand increased stress during overclocking.
Installing MSI Afterburner
Downloading MSI Afterburner
MSI Afterburner is a popular and user-friendly software tool used for overclocking Nvidia graphics cards. To download MSI Afterburner, visit the official MSI website or reputable software download platforms. Make sure to download the latest version of MSI Afterburner to access the newest features and optimizations for your graphics card.
Installing MSI Afterburner on your system
Once you’ve downloaded MSI Afterburner, locate the setup file and run it on your system. The installation wizard will guide you through the process, allowing you to choose the desired installation directory and any additional features you want to include. Follow the prompts and accept the terms and conditions to complete the installation. Once installed, you will have access to MSI Afterburner’s intuitive interface for overclocking your Nvidia graphics card.
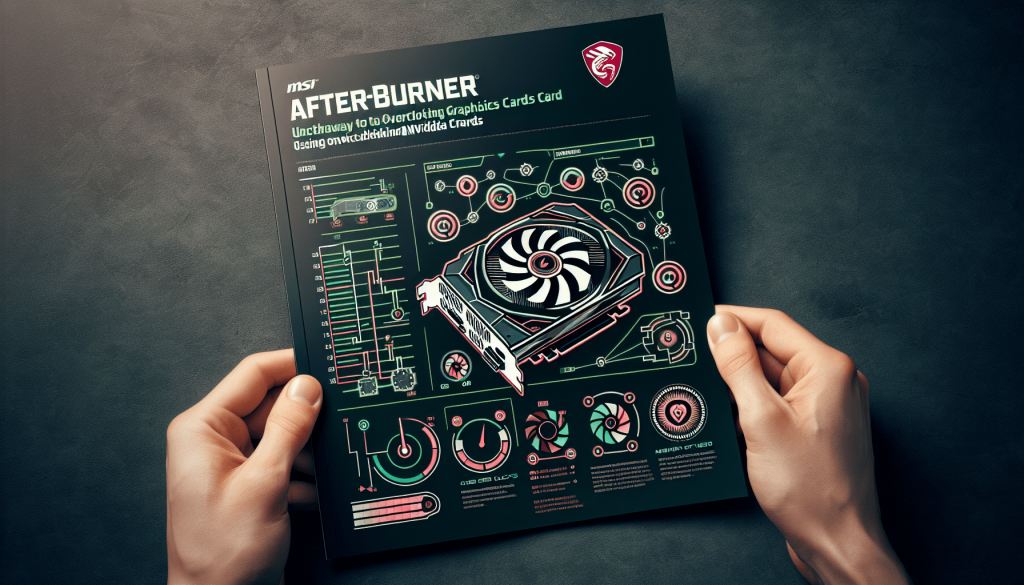
Understanding MSI Afterburner Interface
Navigating the main interface
When you launch MSI Afterburner, you will be greeted with the main interface, which displays important information about your graphics card. The main elements of the interface include sliders for adjusting core clock, memory clock, voltage, and fan speed. You can also monitor real-time statistics such as temperature, usage, and FPS. Familiarize yourself with the various elements of the interface to effectively overclock your Nvidia graphics card.
Exploring the various options and settings in MSI Afterburner
MSI Afterburner provides a range of options and settings that allow you to fine-tune your overclocking experience. These settings include core voltage control, power limit adjustments, temperature limit modifications, and advanced fan control. Take the time to explore these options and understand how they can impact the performance and stability of your overclocked graphics card. It’s important to note that not all settings may be available for every graphics card model.
Preparing for Overclocking
Updating drivers and software
Before embarking on the overclocking journey, it’s crucial to ensure that you have the latest drivers and software for your Nvidia graphics card. Visit the Nvidia website or use GeForce Experience, Nvidia’s software suite, to check for updates. Keeping your drivers and software up to date ensures compatibility and can provide performance optimizations necessary for successful overclocking.
Ensuring proper cooling and ventilation
Overclocking puts additional stress on your graphics card, which generates more heat. It’s imperative to have proper cooling measures in place to prevent thermal throttling and potential damage to your hardware. Make sure your computer case has adequate airflow, and consider additional cooling solutions such as aftermarket fans or liquid cooling systems. Regularly clean dust and debris from your graphics card and ensure that ventilation slots are not blocked.
Understanding power limitations
Overclocking increases the power requirements of your graphics card. It’s crucial to understand your system’s power limitations and ensure you have a reliable power supply unit (PSU) that can handle the increased demand. Graphics cards typically have specified power limits, and exceeding them can lead to instability and potential damage. Consult the manufacturer’s specifications and ensure your PSU meets the recommended wattage for your graphics card.
Taking precautions for stability and safety
Overclocking introduces instability risks, and it’s important to take precautions to ensure the stability and safety of your system. Create a system restore point before starting the overclocking process, allowing you to revert to a stable configuration if needed. Additionally, monitor the temperatures of your graphics card during overclocking, using tools like MSI Afterburner to prevent overheating. Be mindful of the limits of your hardware and avoid pushing it beyond its capabilities to maintain a stable and safe overclock.
Basic Overclocking with MSI Afterburner
Adjusting core clock and memory clock settings
The core clock and memory clock settings are the primary parameters to adjust when overclocking your Nvidia graphics card. Start by increasing the core clock in small increments, such as +25MHz, and observe the impact on performance and stability. Similarly, adjust the memory clock by small increments, as memory overclocking can also contribute to improved performance. Test stability and FPS using benchmarking tools to find the optimal balance between performance and stability.
Testing and monitoring performance
After applying overclock settings, it’s crucial to test and monitor the performance of your graphics card. Utilize benchmarking tools such as 3DMark or Heaven Benchmark to stress test and measure the impact of your overclocking on gaming performance. Monitor real-time statistics using MSI Afterburner’s OSD (On-Screen Display) to ensure stability, temperature levels, and FPS. If stability issues or unusual artifacts occur, you may need to adjust your overclock settings accordingly.
Finding stable and optimal overclock settings
Finding stable and optimal overclock settings is a process of trial and error. Gradually increase clock speeds while testing for stability using benchmarking tools and monitoring hardware temperatures. If you encounter instability or graphical glitches, reduce the clock speeds until stability is achieved. The goal is to find the highest clock speeds that offer improved performance without sacrificing stability. Each graphics card is unique, so thorough testing and experimentation are necessary.
Advanced Overclocking Techniques
Exploring voltage adjustments
Voltage adjustments can be a more advanced overclocking technique that allows you to manipulate the power levels supplied to your graphics card. Increasing the voltage can potentially result in higher overclocks, but it also generates more heat. Exercise caution when adjusting voltages, as excessive voltage increases can cause damage to your graphics card. Consult resources and forums specific to your graphics card model for appropriate voltage adjustment guidelines.
Fine-tuning fan speed and temperature control
Fan speed and temperature control are crucial aspects of overclocking, as increasing clock speeds generates more heat that needs to be dissipated. Use MSI Afterburner’s advanced fan control feature to define a custom fan curve, allowing you to adjust fan speeds based on temperature thresholds. This ensures that cooling is optimized for your specific graphics card and helps maintain stable temperatures during overclocking.
Utilizing custom fan profiles
Custom fan profiles offer another level of control over the cooling of your graphics card during overclocking. By defining specific fan speeds at varying temperature ranges, you can tailor the cooling performance to your needs. Experiment with different fan profiles to find the balance between noise levels and cooling efficiency that works best for your system.
Understanding and modifying power limit and temperature limit
Graphics cards have built-in power and temperature limits to safeguard against potential damage. However, during overclocking, you may want to modify these limits to push your graphics card further. In MSI Afterburner, you can adjust the power limit and temperature limit to allow for higher power draw and elevated temperature thresholds. Be cautious when making these adjustments, as they can significantly impact the stability and longevity of your graphics card.
Overclocking Tools and Utilities
Benchmarking tools for stress testing
Benchmarking tools are essential for stress testing your overclocked graphics card and measuring its performance. Programs like 3DMark, Heaven Benchmark, and FurMark can put your graphics card under heavy loads to evaluate stability, temperature levels, and frame rates. Run these tests for extended periods to ensure your overclocked settings can withstand long gaming sessions without encountering stability issues.
Monitoring tools for real-time performance tracking
Monitoring tools provide real-time data on critical performance metrics while overclocking. Programs like GPU-Z and HWMonitor display information such as core clock speed, memory clock speed, GPU usage, temperature, and fan speed. Keep an eye on these metrics during overclocking to ensure that your graphics card operates within safe limits and to identify any potential issues as they arise.
Additional utilities for advanced overclockers
Advanced overclockers may benefit from additional tools and utilities to enhance their overclocking experience. Programs like Precision X1, EVGA Precision, or GPU Tweak offer additional features and customization options for overclocking Nvidia graphics cards. These utilities often provide more fine-grained control over overclocking parameters and can be used in conjunction with MSI Afterburner for an even more comprehensive overclocking experience.
Troubleshooting and Common Issues
Identifying and resolving stability issues
Stability issues can arise during overclocking, manifesting as system crashes or freezes. If you encounter stability issues, it’s important to identify the cause and take appropriate action. Start by reverting your overclock settings to their default values and gradually reintroduce them, testing for stability at each step. If stability issues persist even with conservative overclock settings, you may need to reassess your cooling solution or consider adjusting other parameters like voltages.
Dealing with artifacts and graphical glitches
Artifacts and graphical glitches can occur when your graphics card is pushed beyond its stable limits. These may appear as visual anomalies, flickering textures, or random screen artifacts. If you notice such issues, it’s necessary to scale back your overclock settings until the artifacts disappear. Alternatively, you can try adjusting other parameters like voltages or fan speeds to improve stability and eliminate graphical glitches.
Resetting overclock settings
If you encounter persistent instability or are ready to revert to your graphics card’s factory settings, it’s important to reset your overclock settings. In MSI Afterburner, you can simply click on the “Reset” button, which will return all overclocking parameters to their default values. Alternatively, you can uninstall and reinstall the graphics card drivers to ensure a clean slate. Keeping a record of your stable overclock settings can be helpful for future reference.
Tips for Safe and Effective Overclocking
Experimenting with small increments
When overclocking, it’s vital to proceed incrementally and test for stability at each step. Make small adjustments to core clock, memory clock, and other parameters to evaluate their impact on performance and stability. Gradual increments allow you to find the optimal settings without risking instability or hardware damage. Patience is key in achieving safe and effective overclocking results.
Keeping an eye on temperatures
Monitoring temperatures is crucial during overclocking to prevent overheating and maintain system stability. Use tools like MSI Afterburner or HWMonitor to keep track of your graphics card’s temperature while under load. Ensure that temperatures remain within safe limits specified by the graphics card manufacturer. Adjust fan speeds, optimize cooling solutions, or reevaluate your overclock settings if temperatures become unmanageable.
Back up original settings
Before starting the overclocking process, it’s wise to back up your graphics card’s default settings. This allows you to go back to the original configuration in case of instability or other issues. MSI Afterburner has the option to save and load profiles, making it convenient to switch between overclocked settings and the default configuration. Having a backup helps mitigate potential risks associated with overclocking.
Maintaining regular cleaning and maintenance
Overclocking can increase stress and heat generation in your graphics card, making it crucial to maintain regular cleaning and maintenance. Dust and debris accumulation can hinder cooling performance, potentially leading to higher temperatures and reduced overclocking stability. Regularly clean your graphics card and surrounding components to ensure optimal airflow and proper heat dissipation, enhancing the longevity of your overclocked hardware.
Overclocking is an exciting endeavor that allows you to squeeze every ounce of performance out of your Nvidia graphics card. With the right knowledge, tools, and precautions, you can achieve safe and effective overclocking results. Remember to start small, monitor temperatures, and prioritize stability throughout the process. Enjoy the enhanced gaming experience and the satisfaction of maximizing your hardware’s potential through overclocking with MSI Afterburner.